規定のブラウザはIEではないのに、キャプチャ後にIEが開いてしまう
Gyazoでデスクトップ画面のキャプチャとアップロードを行うと、ご利用のパソコンの規定のブラウザが立ち上がり、画像ページが表示されます。
画像をキャプチャした際に開かれるブラウザを変更するためには、規定のブラウザを変更してください。
Google Chromeなど、IE以外のブラウザを規定のブラウザに設定しているにも関わらず、Gyazoの画像ページがIEで開いてしまう場合は、ご利用のパソコンにおけるプロトコルの関連付けに起因する可能性が考えられます。
(この問題はWindowsで発生する可能性があります)
下記の手順で、HTTP, HTTPSを通常利用するブラウザ(Google Chromeなど)に関連づける設定を行ってください。
Windows 10
「スタート」 > 「設定」 > 「システム」 > 「既定のアプリ」 > 「プロトコルごとに既定のアプリを選ぶ」 をクリックします。
「HTTP」または「HTTPS」の右側のアイコンを 「Google Chrome」(もしくはその他の通常利用するブラウザ)に指定します。
Windows 8.1
以下のいずれかの操作を行います。
「コントロールパネル」 > 「規定のプログラム」 > 「ファイルの種類またはプロトコルのプログラムへの関連付け」 をクリックします。
「コントロールパネル」 > 「プログラム」 > 「あるファイルの種類を特定のプログラムでオープン」をクリックします。
一覧から「HTTP」または「HTTPS」をそれぞれ選び、「プログラムの変更...」から「Google Chrome」(もしくはその他の通常利用するブラウザ)を指定します。
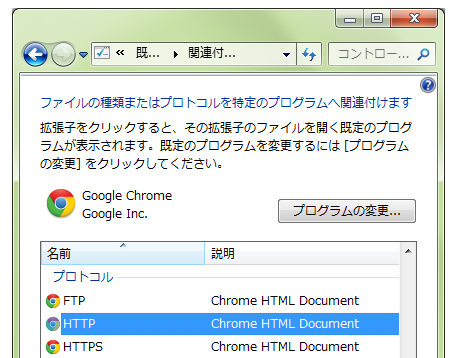
Windows 7
「スタート」 > 「既定のプログラム」 > 「ファイルの種類またはプロトコルのプログラムへの関連付け」をクリックします。
一覧から「HTTP」または「HTTPS」をそれぞれ選び、「プログラムの変更...」から「Google Chrome」(もしくはその他の通常利用するブラウザ)を指定します。

