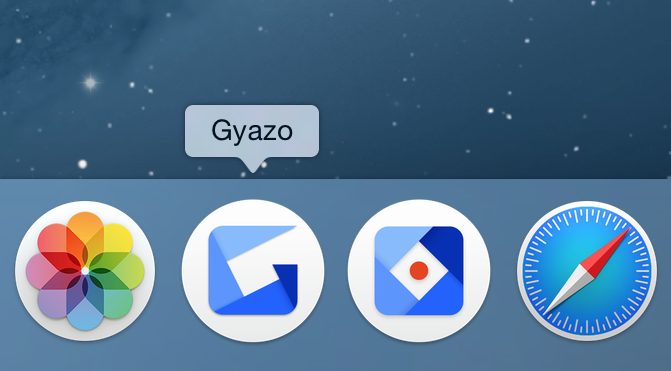Gyazoアプリのインストール
Gyazo、Gyazo Video、Gyazo Replayは同時にインストールされます。
Gyazoアプリは静止画のキャプチャに、Gyazo Video、Gyazo Replayアプリは動画のキャプチャにご利用ください。
まずはご利用のOSでGyazoがご利用可能かご確認お願いします。
対応OSおよびブラウザのページをご覧ください。
また、デスクトップ版アプリのほか、 Gyazoブラウザ拡張機能 やモバイル版Gyazoも便利にご利用いただけます。
Windows版 Gyazo のダウンロードとインストール手順
Windows版Gyazoの対応OSおよびブラウザ
Gyazoのダウンロードページ にアクセスします。
「ダウンロード」ボタンをクリックします。

インストーラーがダウンロードされます。
ダウンロードしたファイル(Gyazo.exeのような名称です)をクリックし、セットアップウィザートに従ってGyazoとGyazo Video をインストールします。
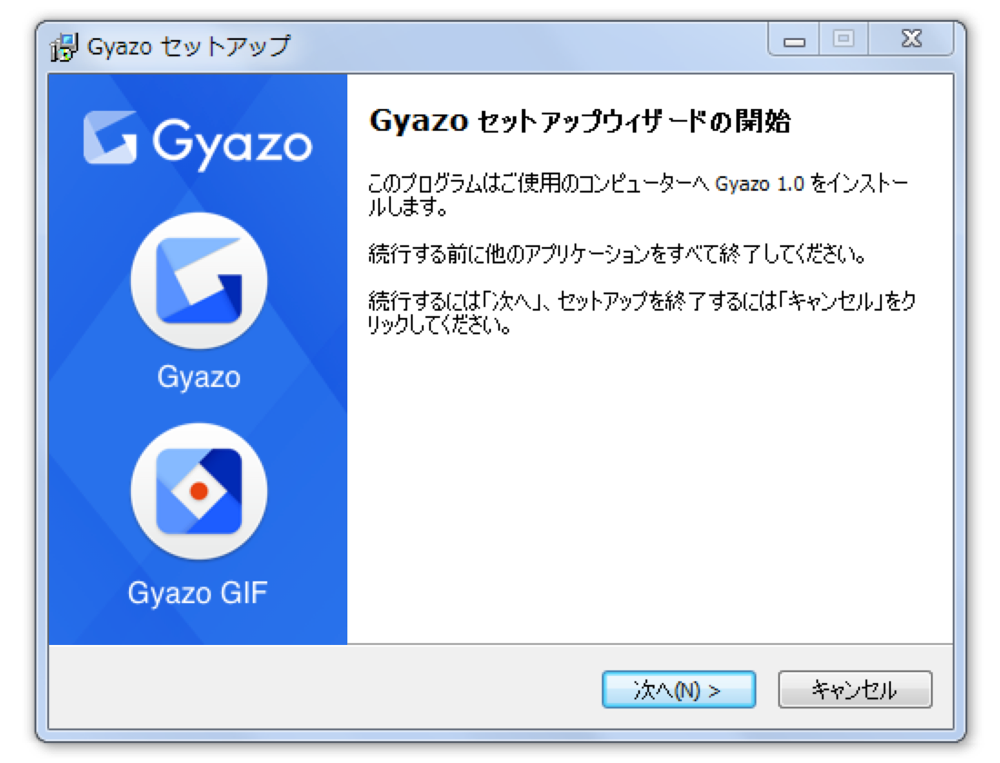
これでインストールは完了です。
Gyazoを起動するには、デスクトップのGyazoアイコンをダブルクリックしてください。
その他のGyazoの起動方法について詳しくは デスクトップ画面のキャプチャとアップロード をご参照ください。

Gyazoを起動してお好きな範囲をドラッグ&ドロップすれば、簡単にスクリーンショットを撮ることができます。
ヒント
アプリのアイコンをタスクバーにピン留めすれば、アプリを起動しやすくなり、より便利にご利用いただけます。
デスクトップにインストールされた「Gyazo」アプリを右クリックし、「タスクバーにピン留めする」をクリックします。
ショートカットキーでの起動も便利です。
Mac版 Gyazo のダウンロードとインストール手順
Mac版Gyazoの 対応OSおよびブラウザ
Gyazoのダウンロードページ にアクセスします。
「Gyazoをダウンロード」ボタンをクリックします。

ブラウザまたはFinderでダウンロードフォルダーを開き、ダウンロードしたファイル(
Gyazo-4.0.0.pkg のような名称です)をダブルクリックします。
ファイルが展開され、Gyazoのインストールが始まります。画面に従ってインストールを進めてください。


これでインストールは完了です。
Gyazoを起動するには、アプリケーションフォルダーのGyazoアイコンをクリックしてください。
デスクトップ画面のキャプチャとアップロードができるようになります。
ヒント
アプリのアイコンをMacのdockに追加すれば、アプリを起動しやすくなり、より便利にご利用いただけます。
アイコンをdockに追加するには、アプリケーションフォルダーから「Gyazo」および「Gyazo Video」アプリのアイコンをdockにドラッグ&ドロップしてください。
詳しくは、Appleのヘルプページをご覧ください。
ショートカットキーでの起動も便利です。